| Analytics , SAP Analytics Cloud ,

One of the best features of SAP Analytics Cloud is that it provides BI capabilities, Predictive analysis and Planning capabilities in one single integrated platform – basically the best of all (possible) worlds. Planning is one of the most important features in SAP Analytics Cloud. Planning models typically allows you to do everything that analytical models do and also gives you a lot more control over your data wherein you can do budget allocation, forecasts, what-if analysis etc. Here in this blog, we have listed the steps as to how we can create a planning model from excel :
Steps to create Planning Model from Excel :
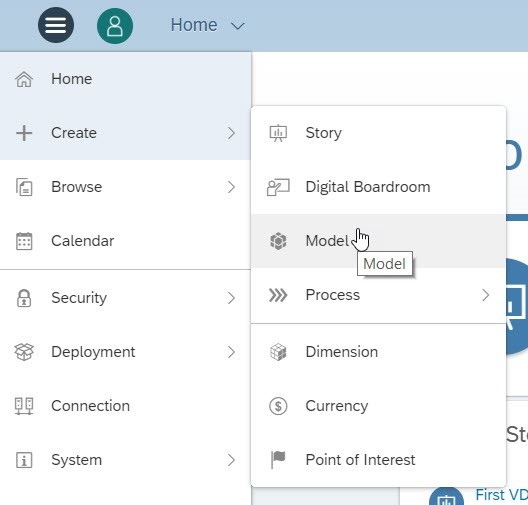
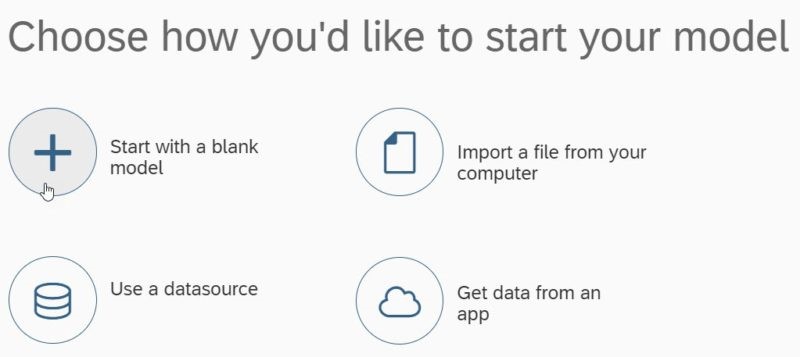
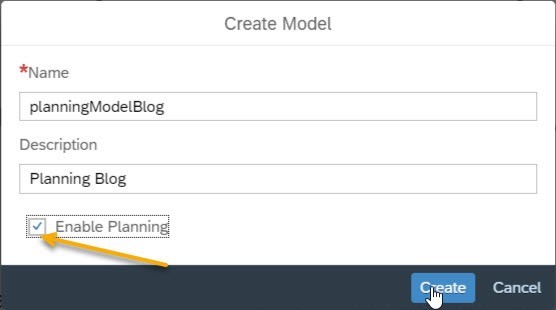
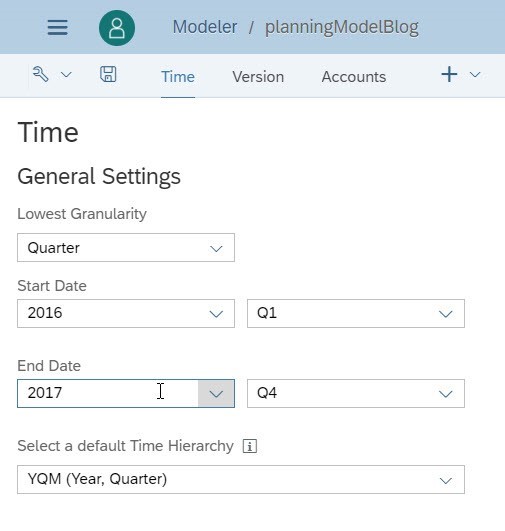
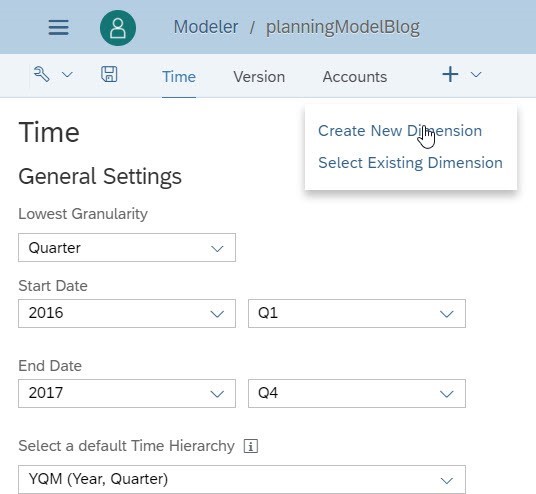
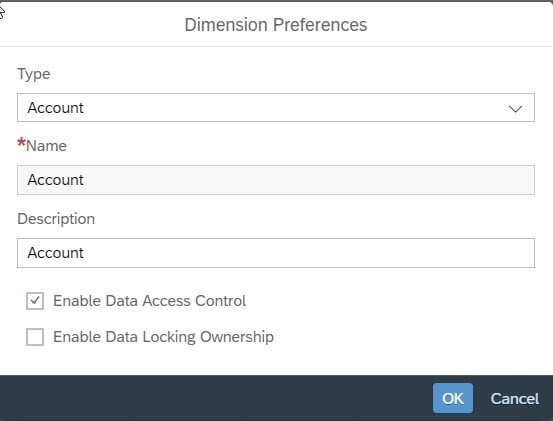
For this example, I have used the below. Write the formula required for the fields.
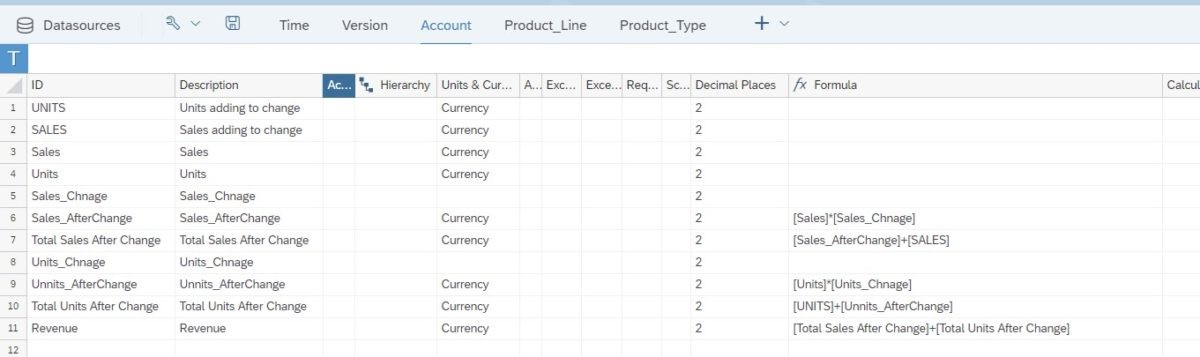
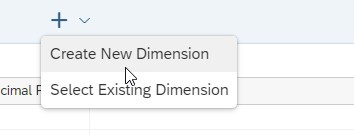
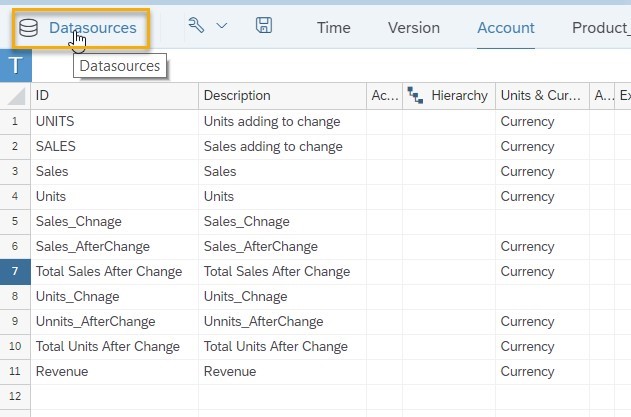
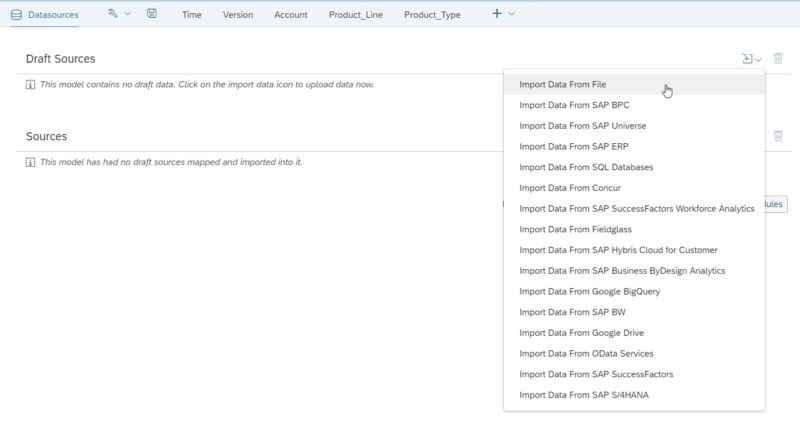
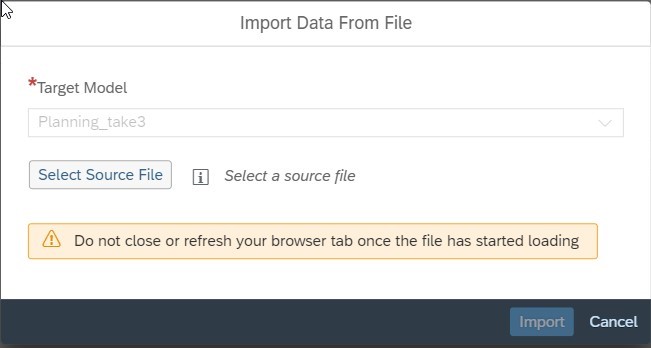
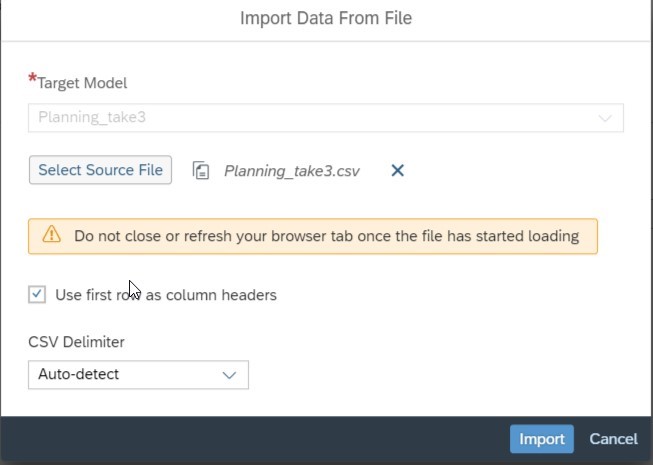

If the names on the model and on the csv file are same then the data will be directly linked.
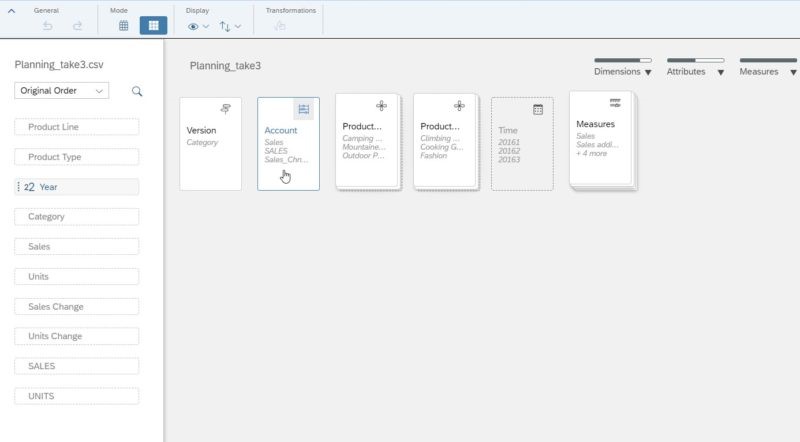
In this example, time is not mapped as the excel file has time under a different name (Year).
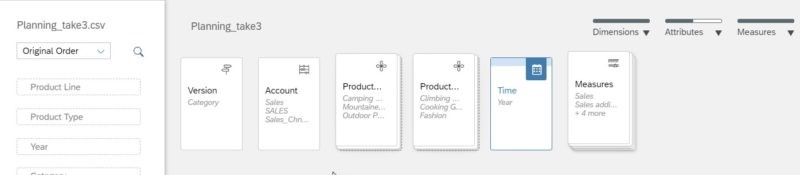
Now, map the cersion using “Map Version” button.
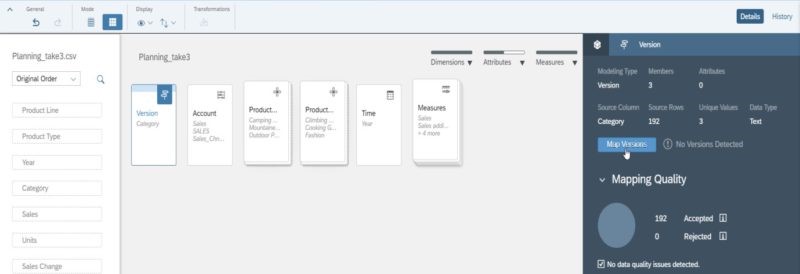
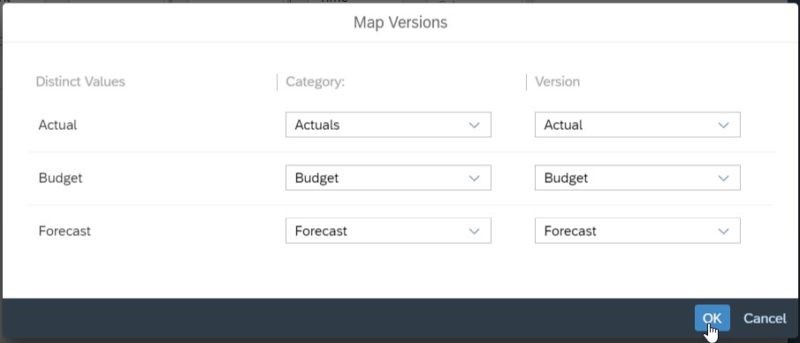
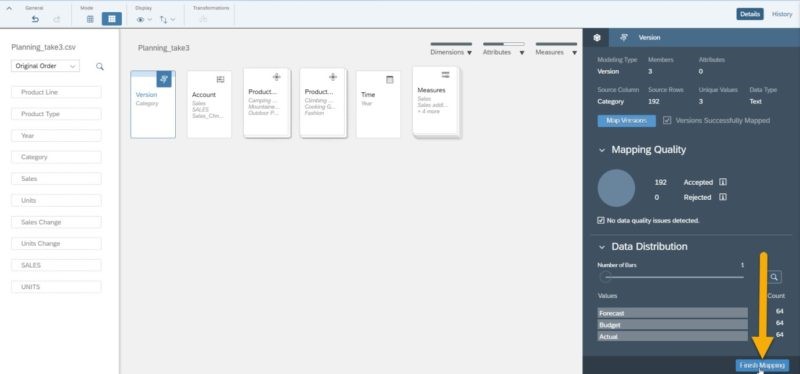
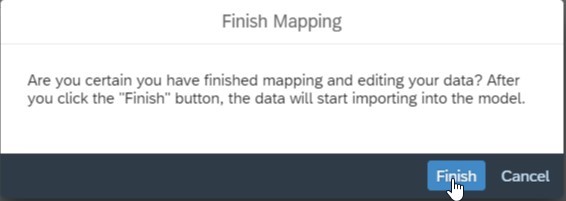
Your planning model is ready to be consumed into a story. You can now explore this data, create stunning visualizations, value-driver trees, perform what-if analysis and do tonnes of other interesting things.