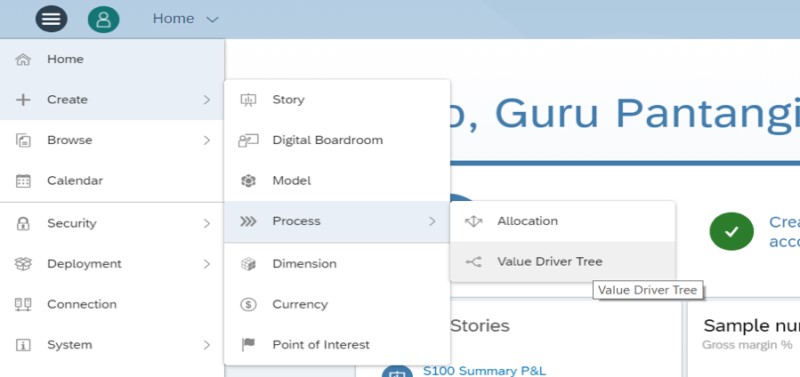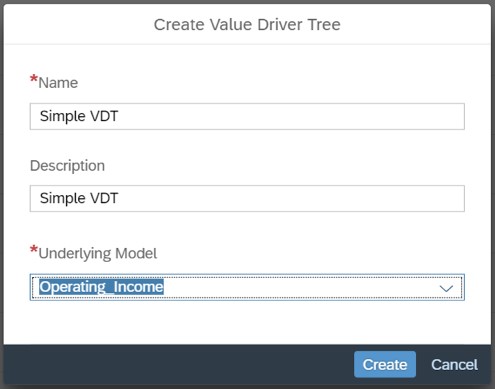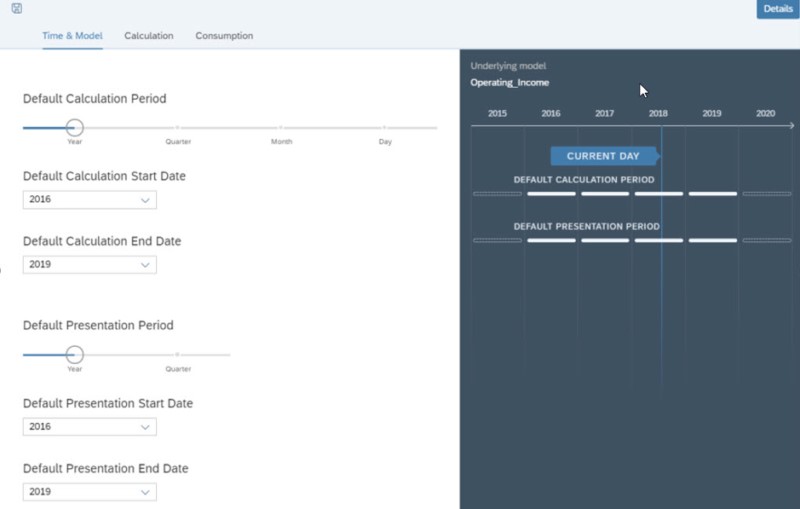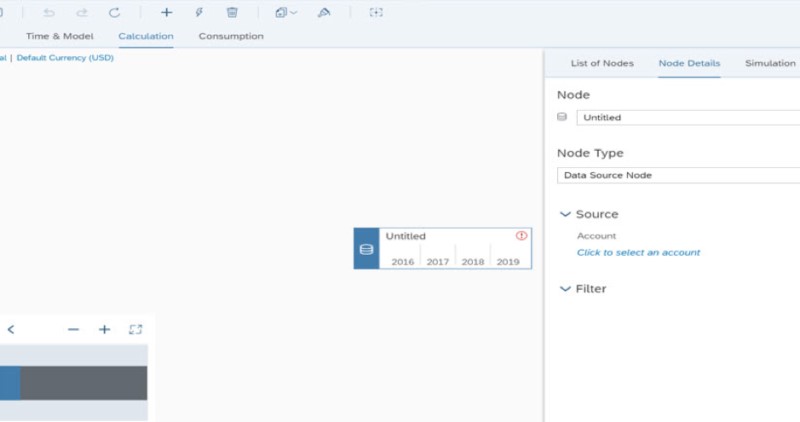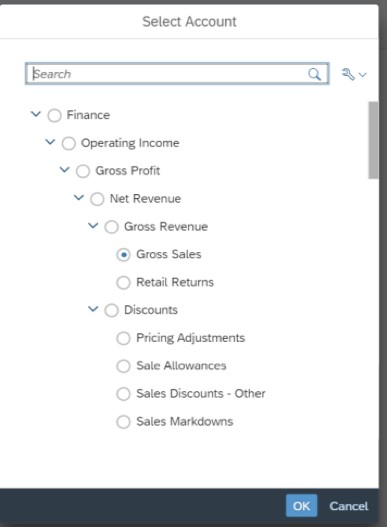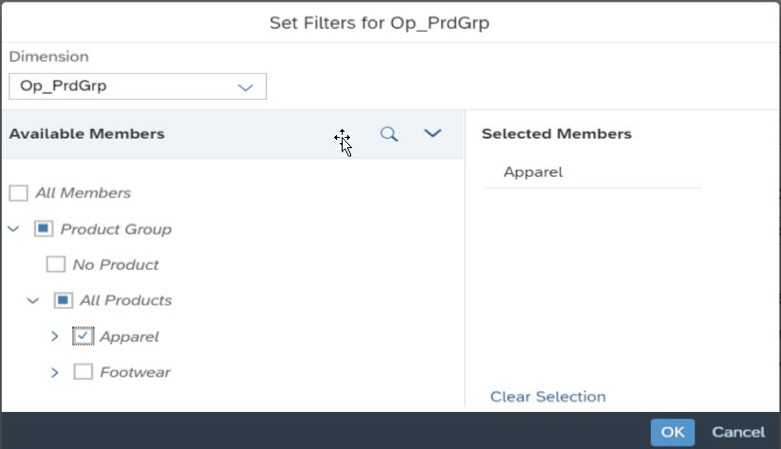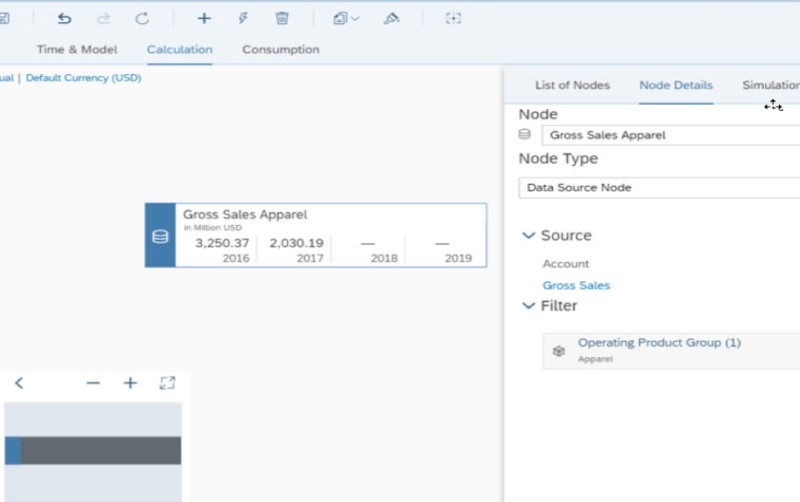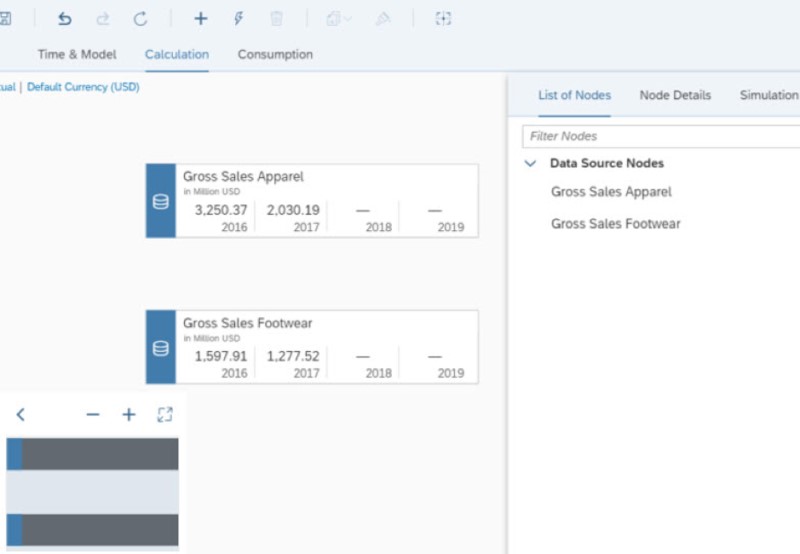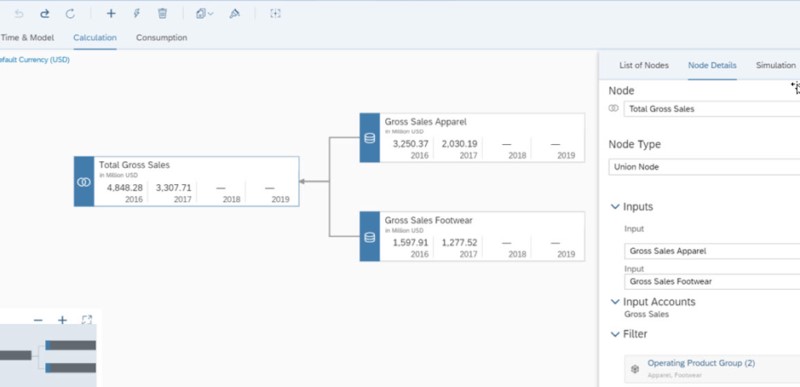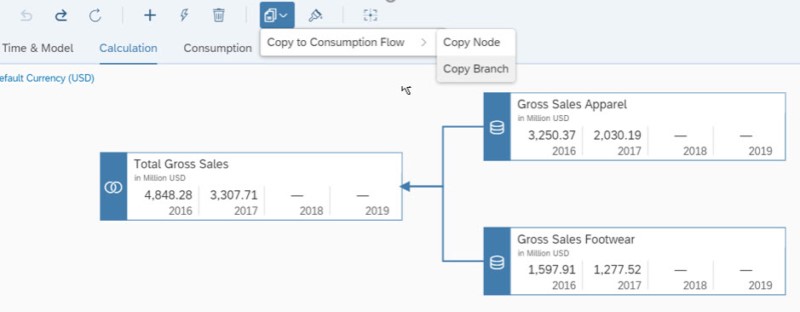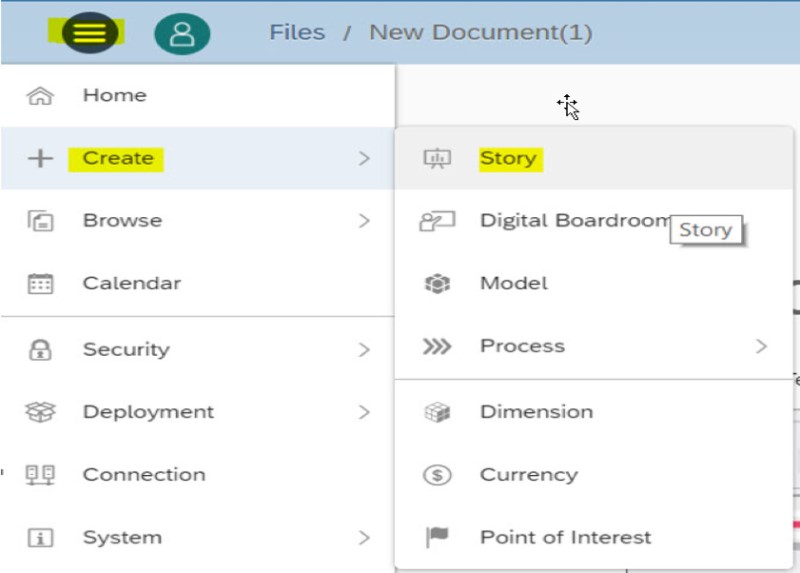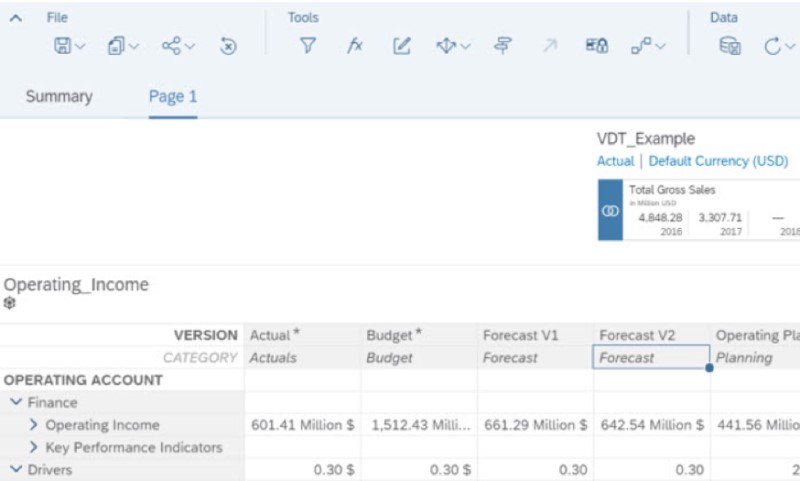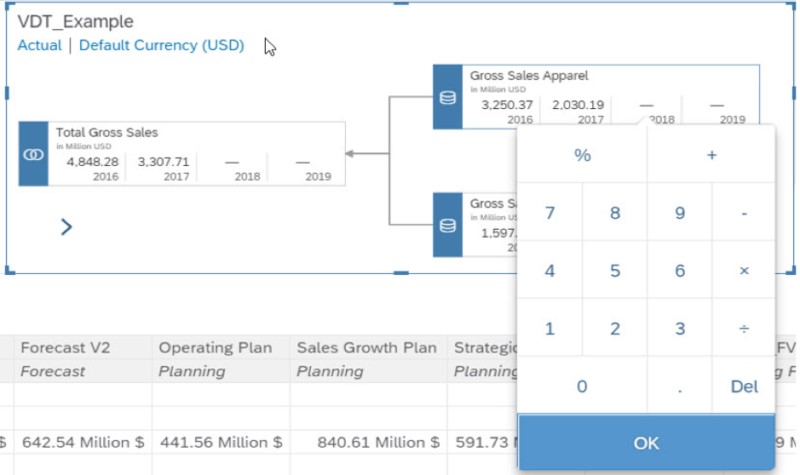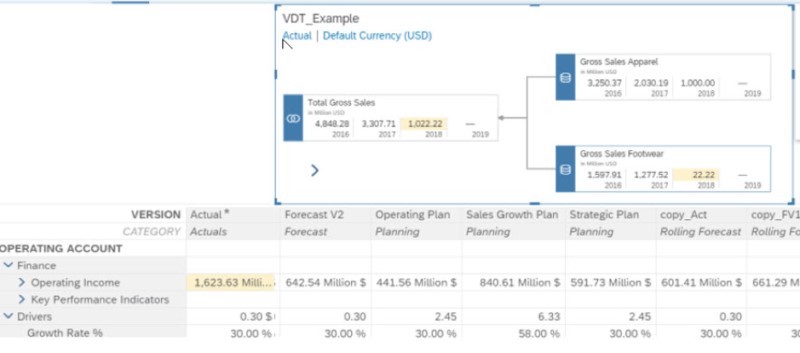Getting started with Value Driver Tree (VDT)
by Guru Pantangi | Analytics , SAP Analytics Cloud ,
Budgeting and Forecasting is an integral part of any business. Often while forecasting values, we would have several questions like – what will happen to my sales if I add a 30% discount during this time of the year or what if the growth rate increases by x% instead of y% etc. etc. This is where SAP Analytics Cloud’s new feature, Value Driver Trees (VDT) comes into play. In literal sense, a Value Driver Tree simulates how a particular value can drive or impact the rest of the values in the tree.
Value Driver Trees have 4 type of nodes – Data Source Nodes (the actual values), YOY Nodes (year-over-year values including forecasted values), Union Nodes (unites or combines the data source nodes), and Simple Calculation Nodes (to perform basic arithmetic calculations).
We have tried to create a simple VDT with 3 nodes and consume it in a story to forecast sales figures. We have included the steps we followed below:
- Launch SAC and navigate to Menu -> Create ->Process -> Value Driver Tree
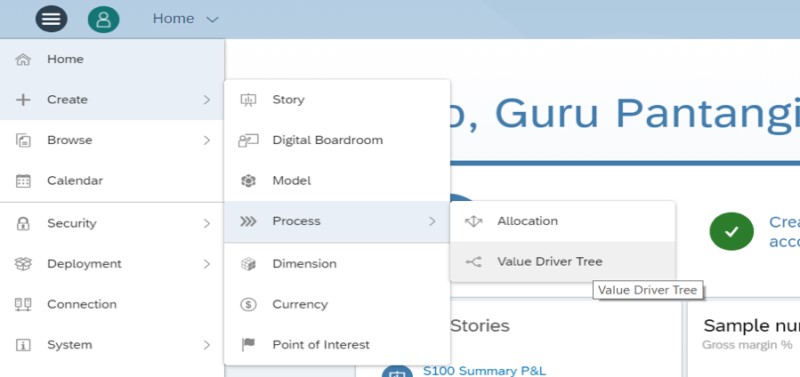
- Give a name and description of the VDT and select a Planning model for the VDT and click Create.
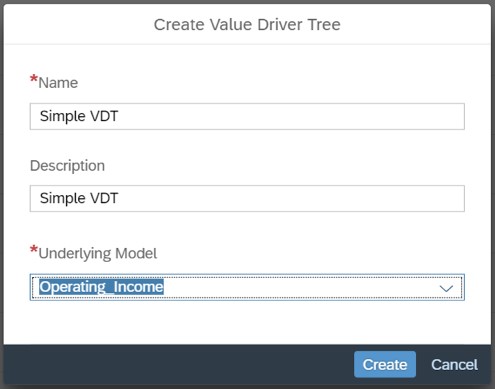
- In the next step you need to define the time limits and the granularity required for the VDT. Set the time settings based on the data.
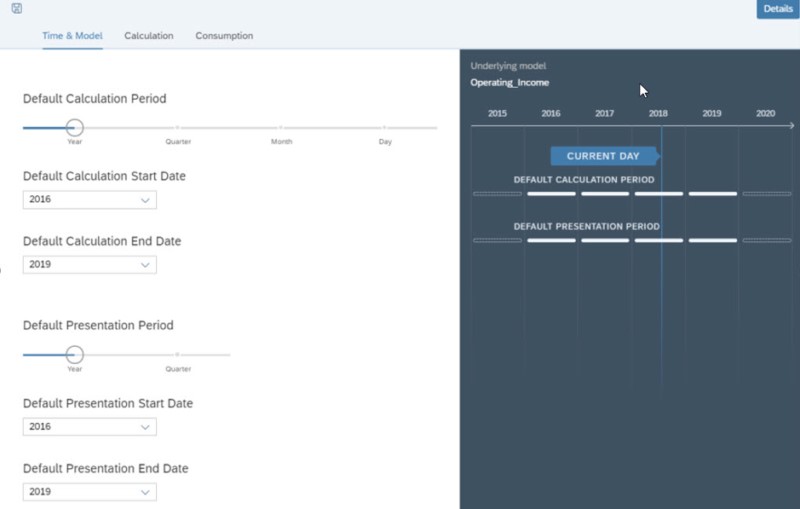
- Select Calculation tab, and you will notice a default node.
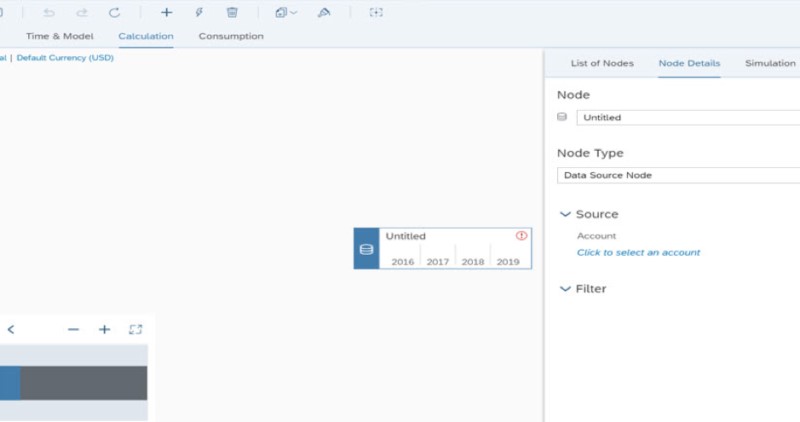
- Click on the tile and set the Name, Node Type. Set the node type to “Data Source Node” * and select Gross Sales (Source account) from the list available.
*Data Source Node: this is used if the node has to display the values directly from the Data source (No Dependency on VDT)
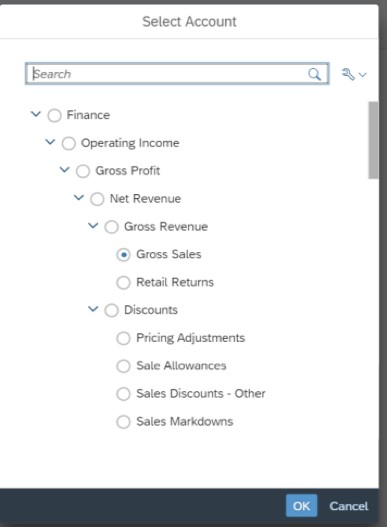
- Next, Set a filter value, in this example we have selected Apparel in Product group. Then click OK
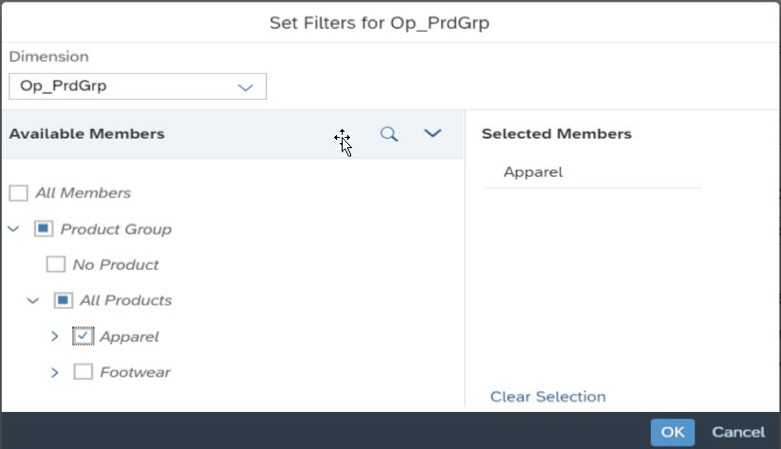
- If you notice, we have now set a node for Gross Sales for Apparel.
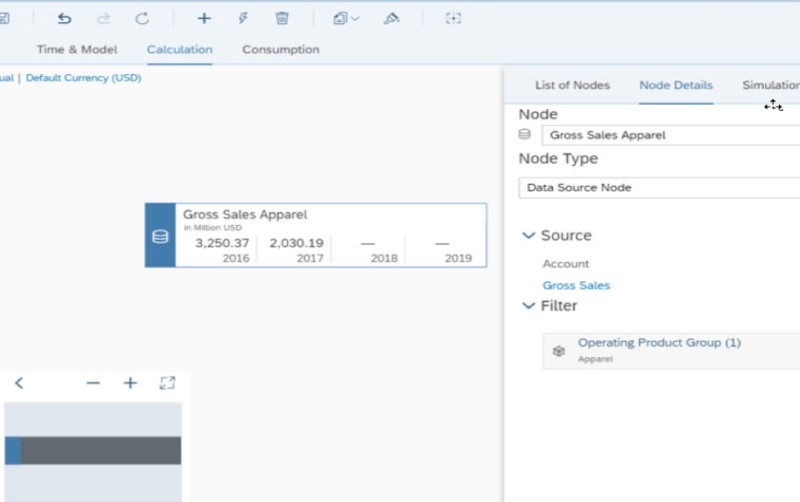
- Next, lets create another filter for Footwear by changing the filter value.
- Click on “+” icon on the top tool bar for adding a new node and set the properties as it is done for the previous one with a change in filter value (selecting “Footwear” instead of “Apparel”).
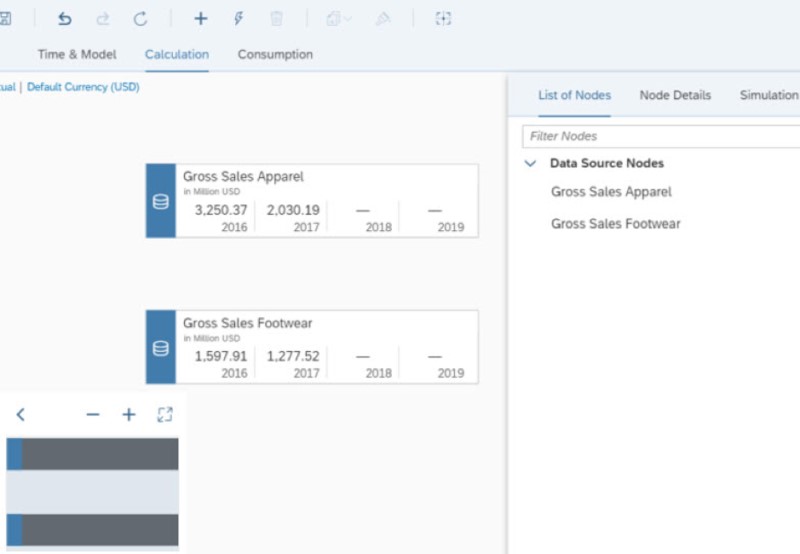
- Now click on “+” icon to add another node. This one calculates the total gross sales (adding up both Apparel and footwear gross sales). For this node set the node type as “Union node”*.
*Union Node: This node gives the union of values from all the linked nodes.
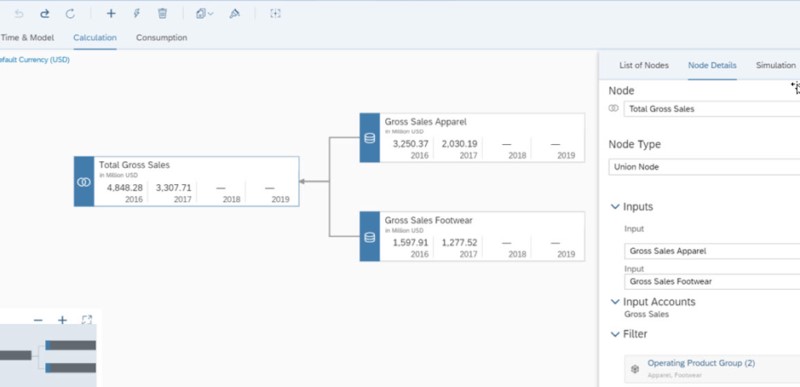
- Now Copy Branch to the consumption tab by selecting Total Gross Sales node. By doing this we can consume the VDT in a story to do planning.
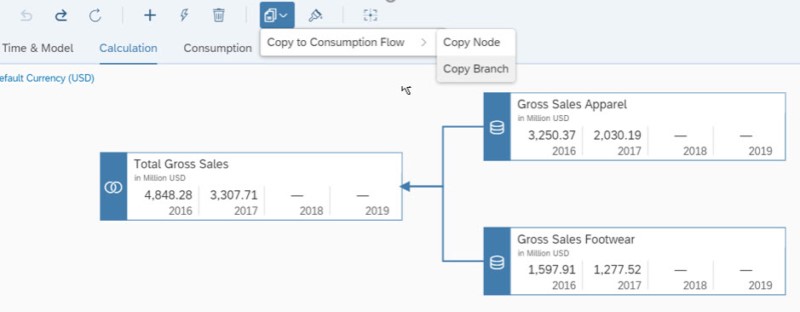
- VDT is now created. Next lets create a story to consume this to make version changes. Navigate to Create -> Story
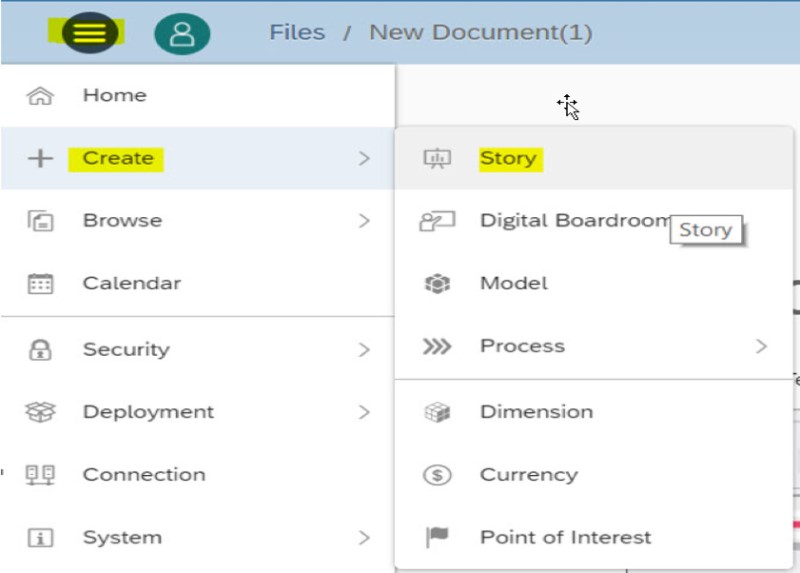
- Add a Table to view the data changes in the model along with the VDT on the side.
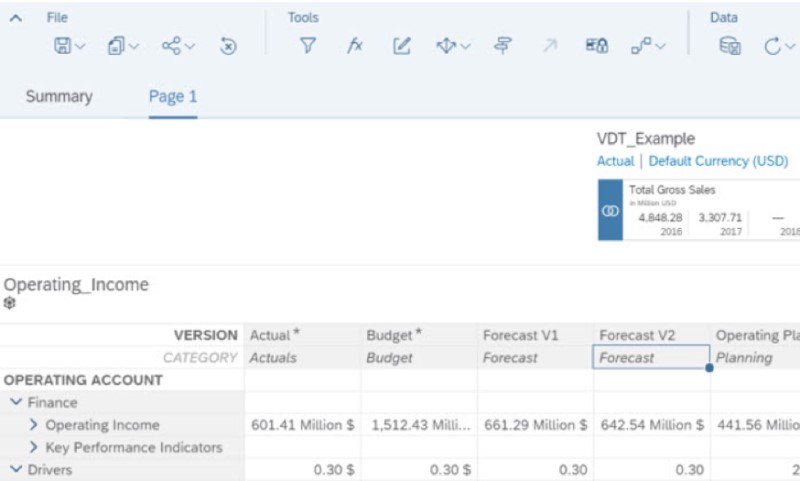
- By Clicking on the Field where we need to set/change values we get a popup with input field where we can give custom values for the specified node.
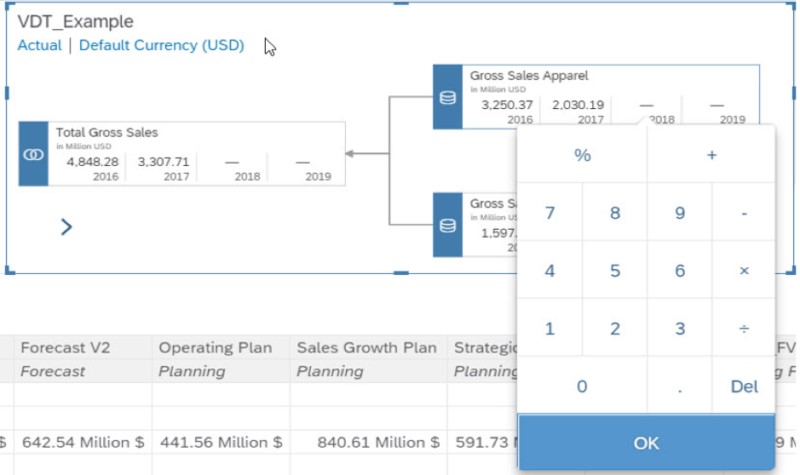
- Now we can change or give values for apparel and footwear separately and we can get the sum in total Gross Sales. Changes will be highlighted in both VDT and the table as well.
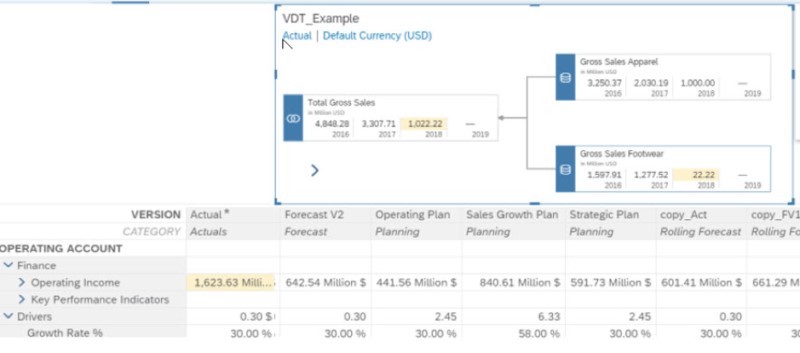
This enables planning for the future dates as well. Value Driver Trees allow us to explore different scenarios and project possible outcomes which in turn help businesses make more informed decisions.