| Analytics , Google Cloud , SAP Analytics Cloud ,
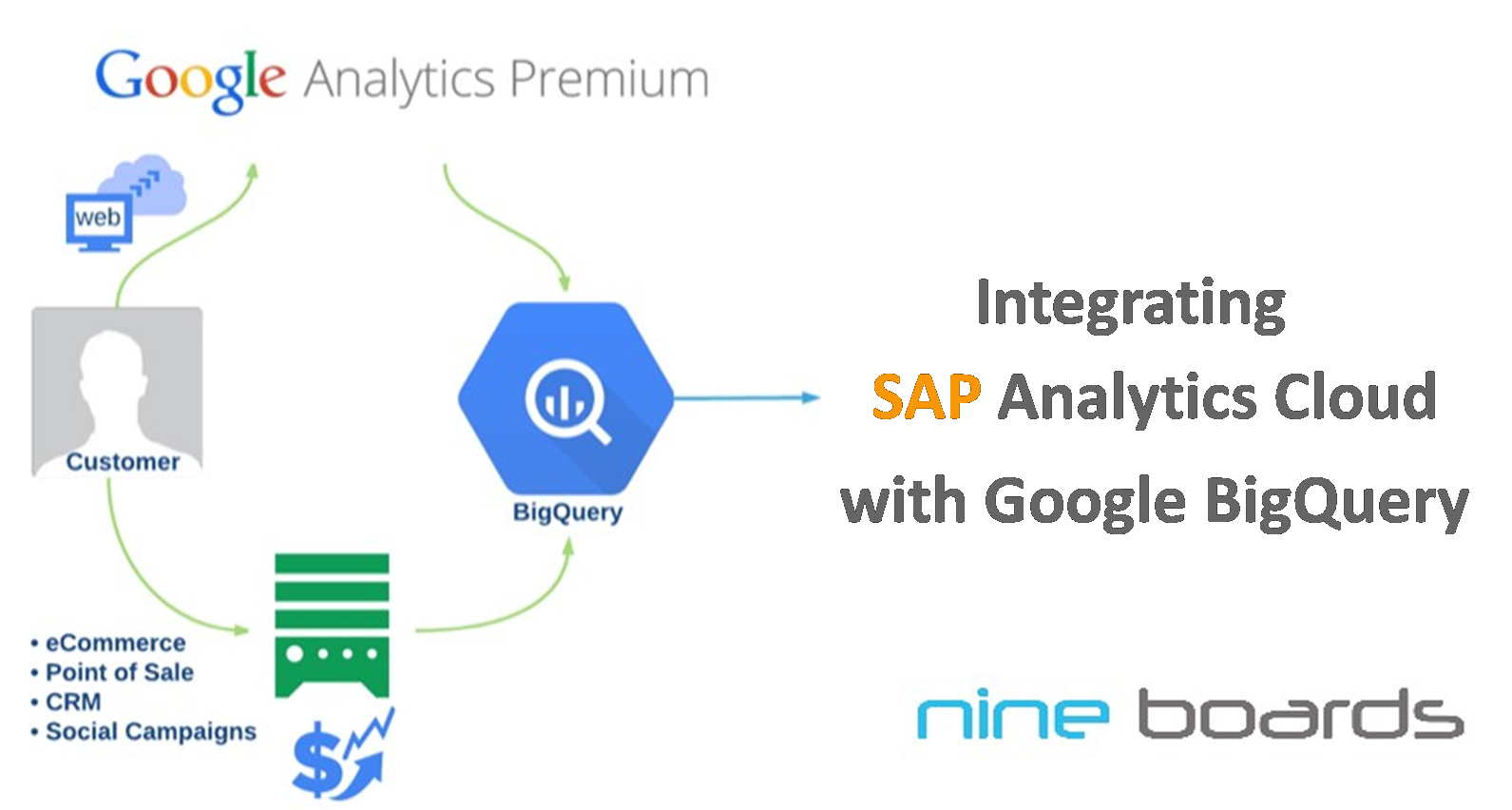
Google BigQuery is a cloud based data warehouse which manages large datasets. You can now import data from Google Big Query into SAP Analytics Cloud and start building visualizations. In this blog we will discuss how to integrate Google BigQuery with SAP Analytics Cloud. Our team has successfully integrated SAP HANA with Google BigQuery, and built stories on SAC connecting to BigQuery. However, in this blog we have used a BigQuery Public dataset to walk you through the integration process. Follow the steps outlined below on how to create an account in GCP and consume public datasets into SAP Analytics Cloud .
1. Login to Google Cloud Platform.
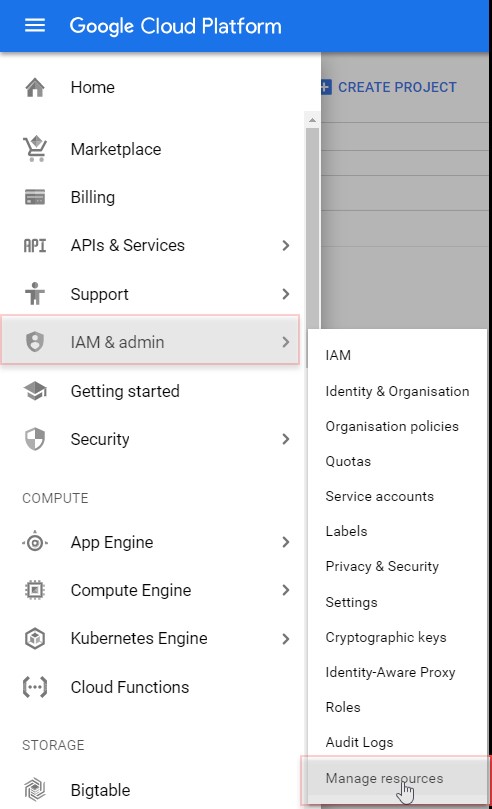
2. To create a GCP project, go to Manage Resourcesoption and click on create Project. Fill in the required details and click on Create.
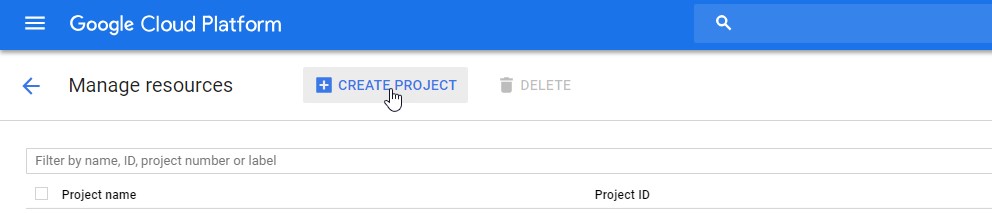
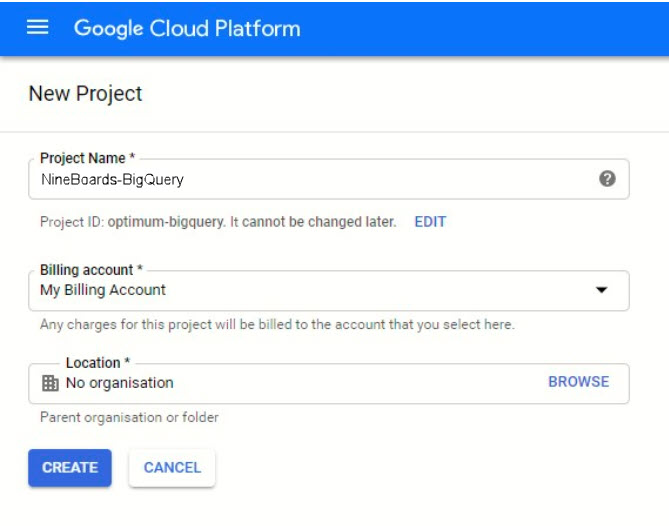
3. BigQuery is automatically enabled in new projects. To activate BigQuery in a pre-existing project, go to Enable the BigQuery API.
4. Now, from the main menu, click on the Big Query.
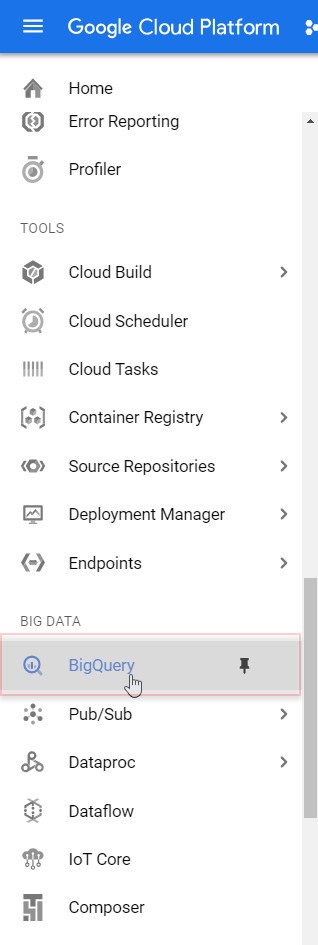
5. BigQuery public datasets are not displayed by default in the BigQuery web UI. To open the public datasets project, enter the following URL in your browser.
https://console.cloud.google.com/bigquery?p=bigquery-public-data&page=project
Click on PIN PROJECT once the project is opened.
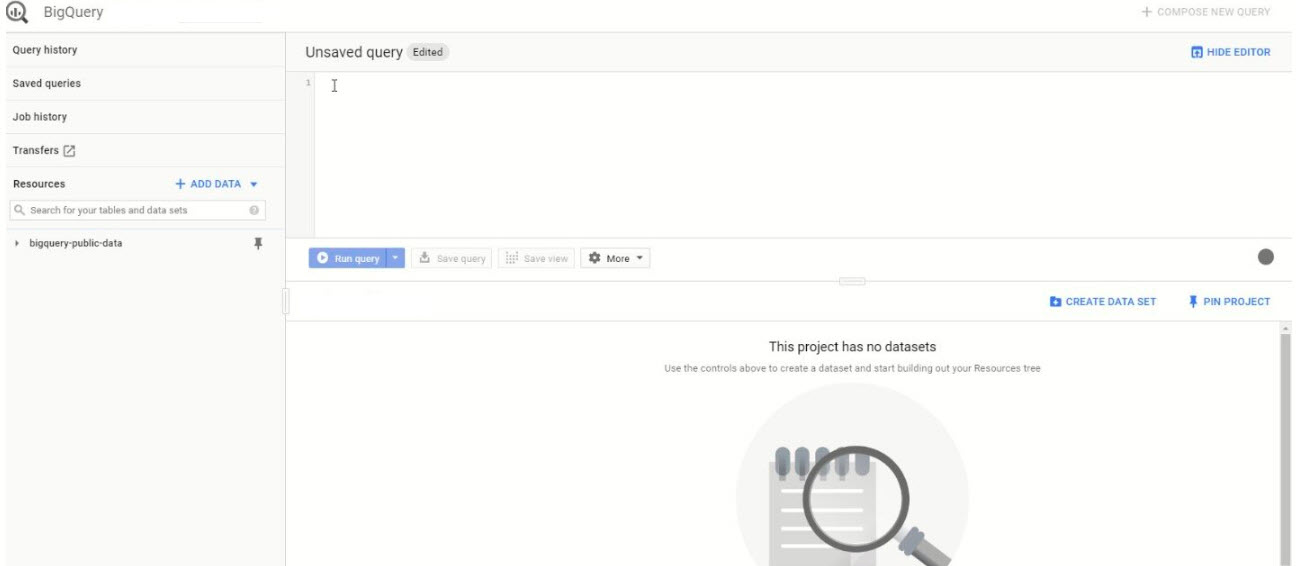
Next, let’s look at process to review data in the Google cloud platform through BigQuery (SQL).
1. For this example, I have taken Public data provided by Google. Below is the raw table present in the Platform.
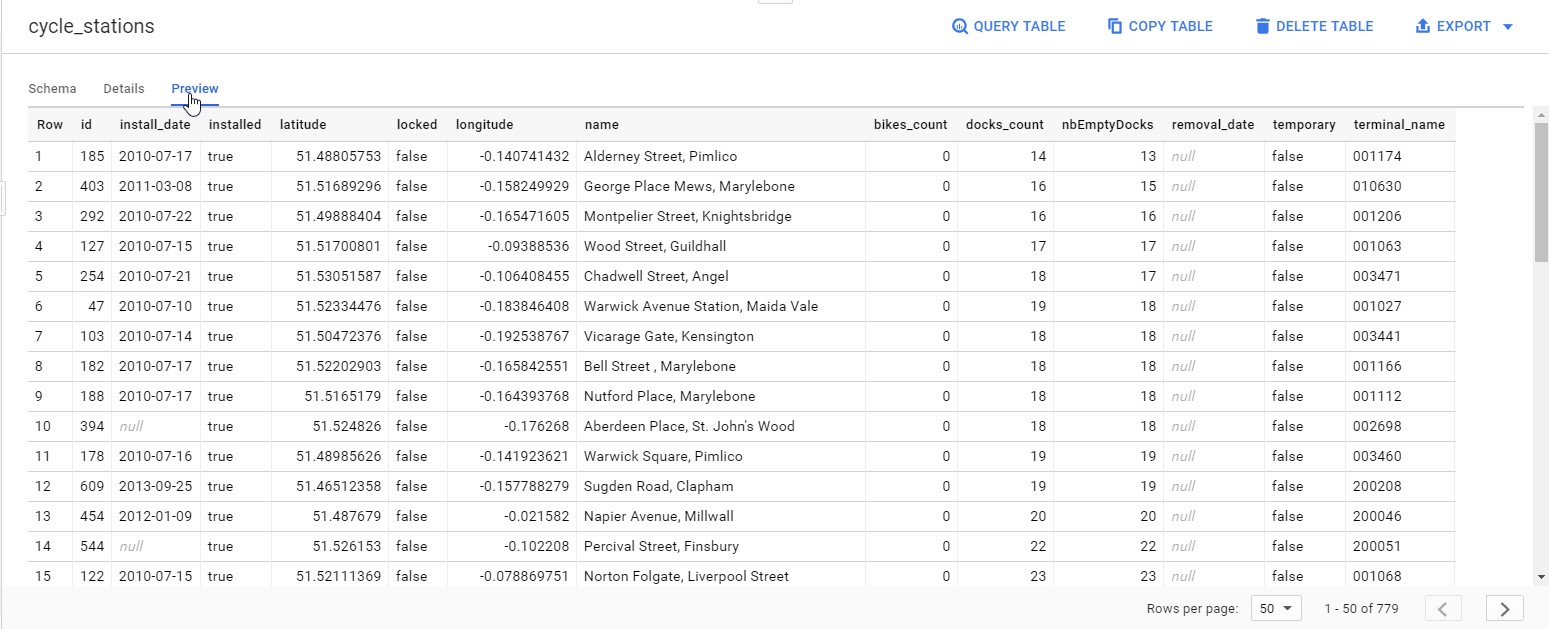
2. Below is the SQL code used to get the data from the table which we need for our story.
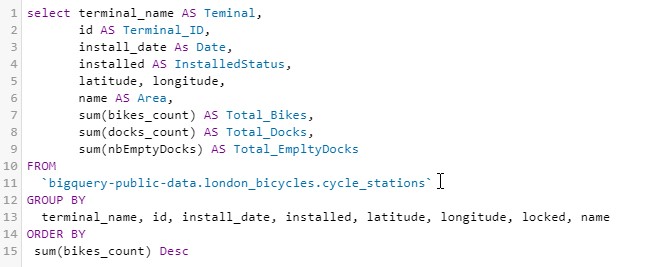
3. Click Run Query to test it, and make sure you see the query results without any issues.
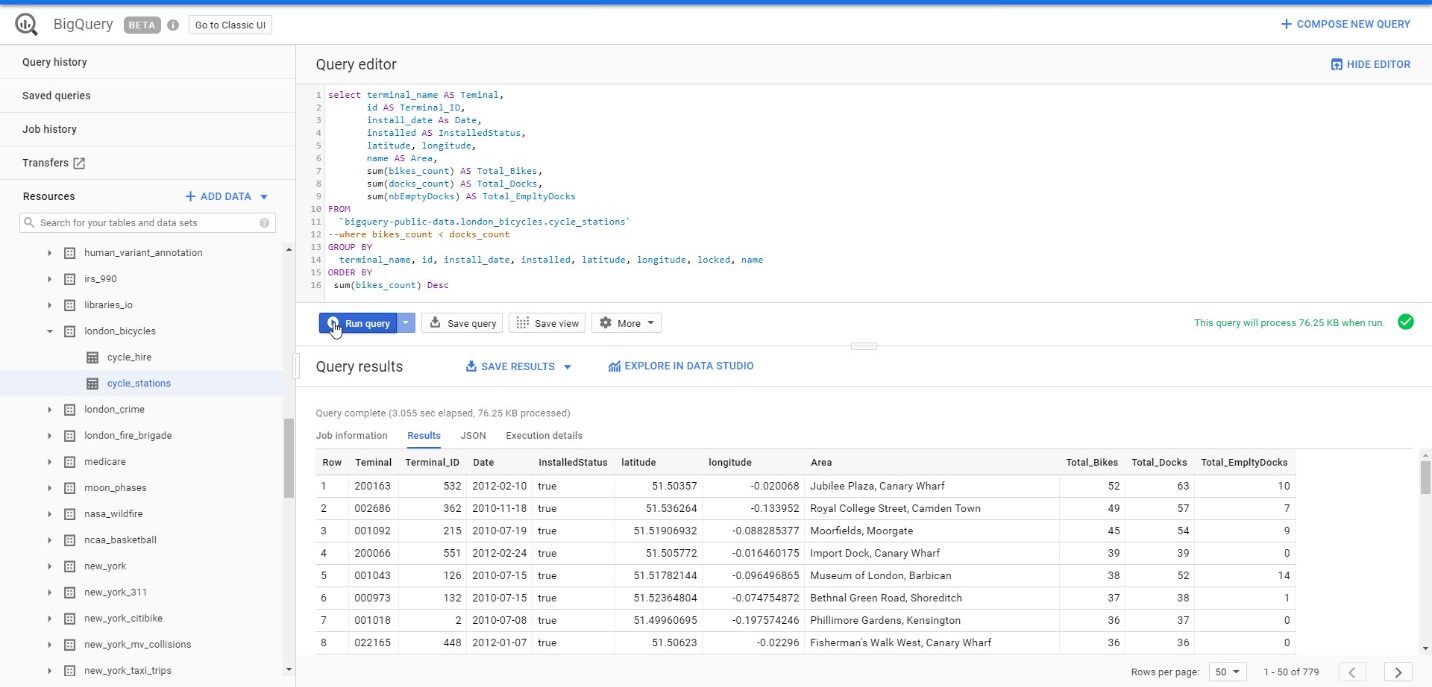
4. Now login to SAC and click on Create -> Model.
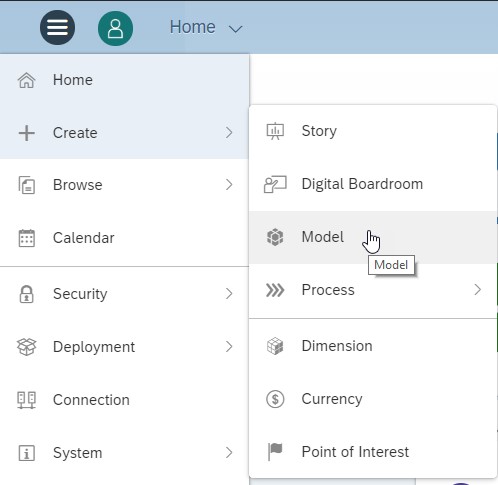
5. Click on “get data from a data source”
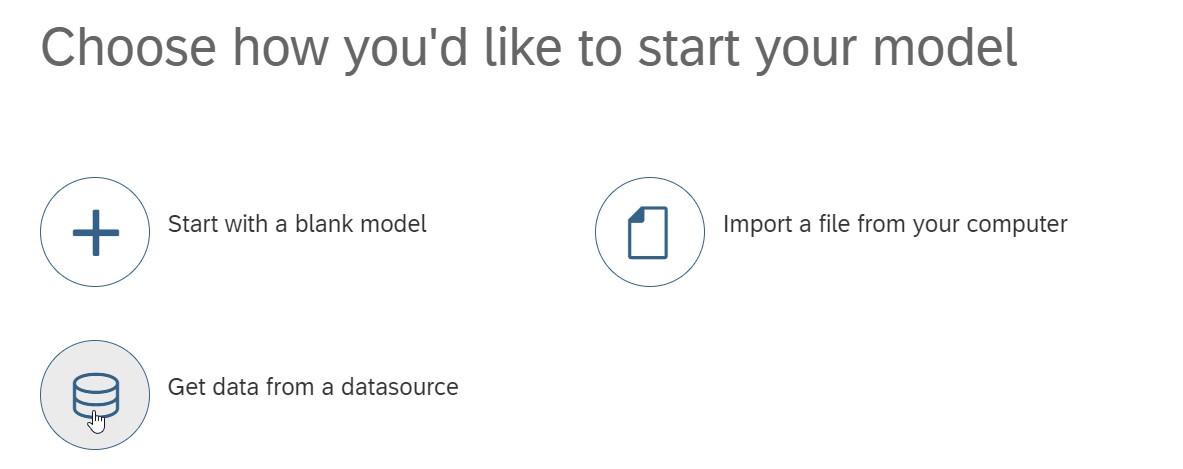
6. Select the “Google BigQuery”
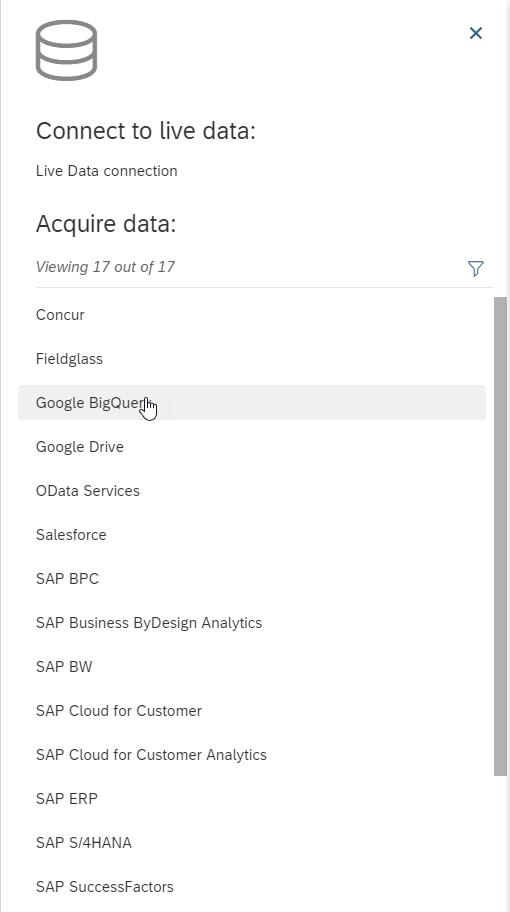
7. Select Create new connection
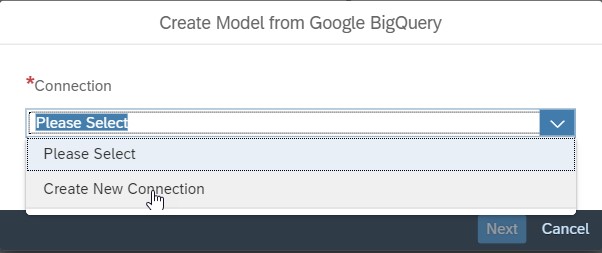
8. Enter a name and description for the connection to be created, and click sign in to the Google Cloud Platform.
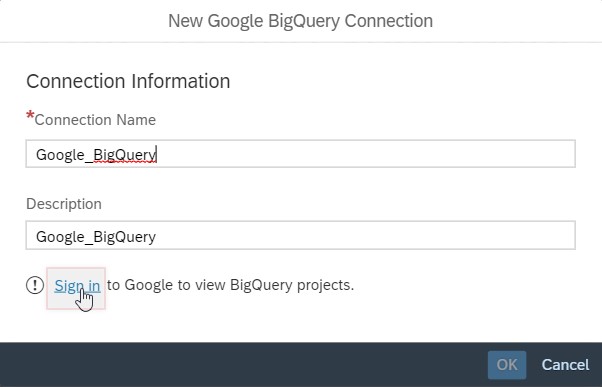
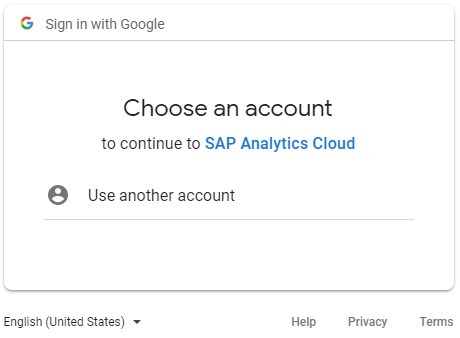
9. Google will ask for permissions to link SAC.
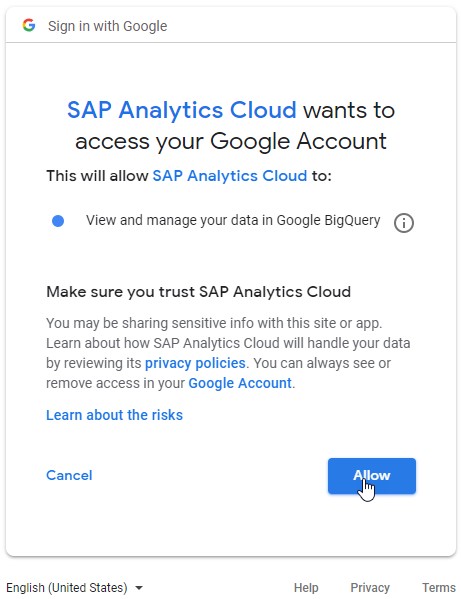
10. Once you sign in there will be option to select the project in which data is present (in Google Cloud). Select the project and click Ok.
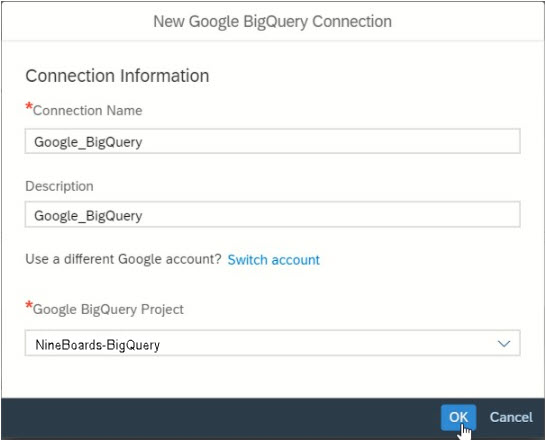
11. Now this connection has been created. Using the above connection, we will be able to retrieve the data. Select “create new query” and click on Next
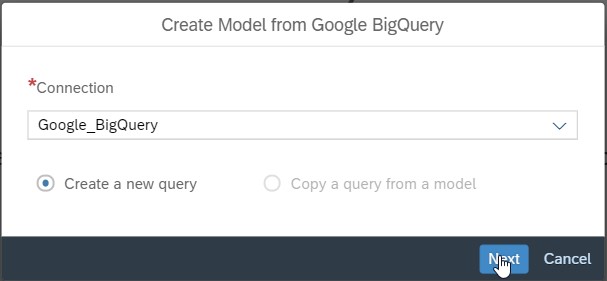
12. Enter the details of the query and select “Freehand Query”, then copy and paste the SQL code in the query panel. Click on Next.
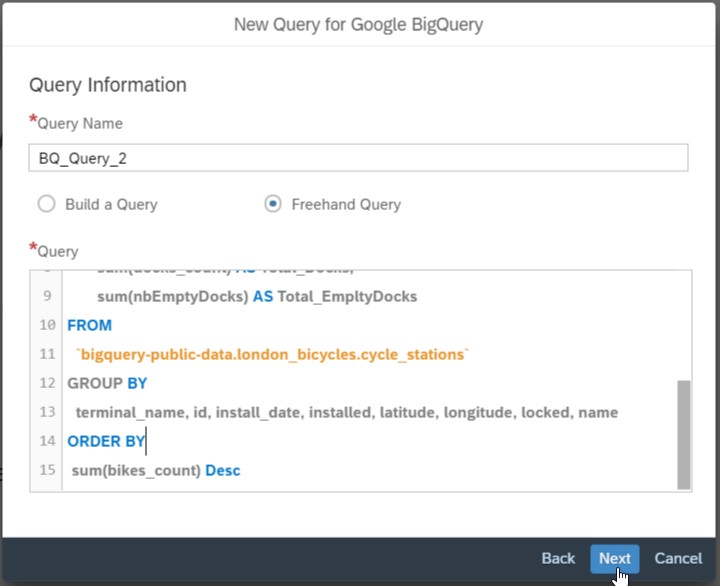
13. Data will be saved as a draft, click on the draft for creating a model.
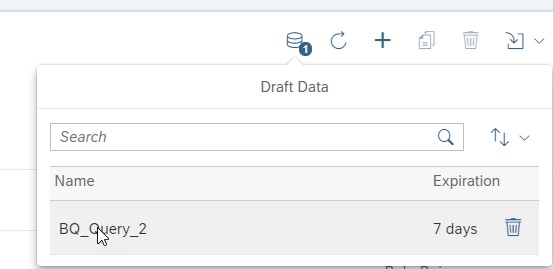
14. Once all the required validations are done, click on the Create Model.
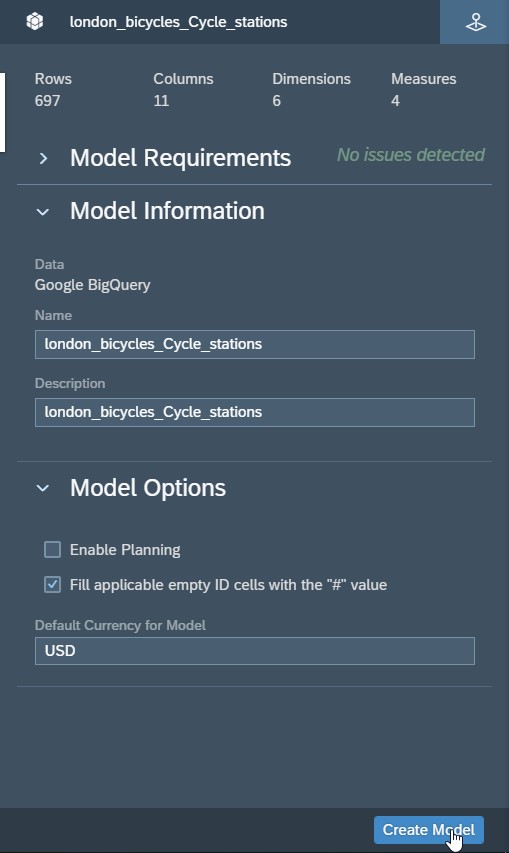
Now the required data is obtained form the google cloud platform. On this model we can create a story to showcase the data.
Nineboards can help optimize your Google cloud migration strategies and identify the specific services that suit your business when deploying BigQuery. Contact us today to learn more.